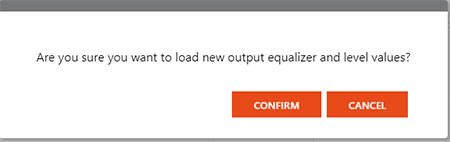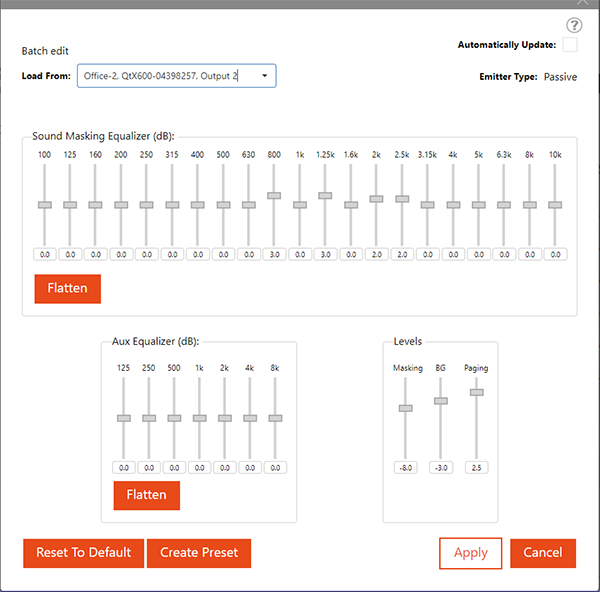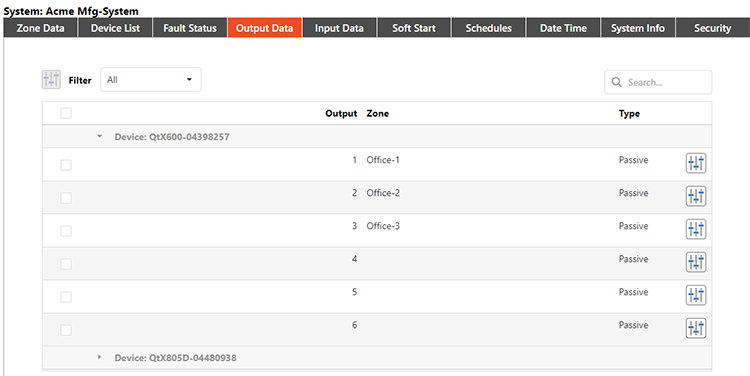
The Output Data allows selecting a connected device and its associated outputs to adjust audio. Multiple zones can be updated at the same time if they have the same emitter/speaker type. Ensure that the room conditions are the same (ceiling height, environment, etc.).
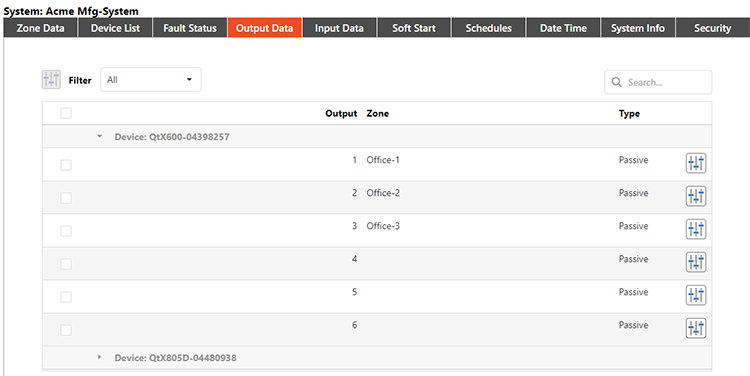
Clicking the fader icon allows users to select the emitter type for each zone (based on the sound-masking device-type) and make adjustments to various audio settings:
Users may make minute adjustments to the audio outputs as required. Flatten will return all audio settings to the 0 db state in the window selected. Reset to Default returns all zone settings to the default state.. If 'Update Automatically' is selected, changes will take effect in real-time (this will be confirmed with a dialogue at the bottom of the screen,) otherwise, users must click Save Changes to confirm.
The peak meter will show the level of audio for the selected output if the device is directly connected. Masking level, background music and paging levels may also be adjusted from this tab. A message noting the zone associations with scheduling or soft start may also be shown at the bottom of the screen.
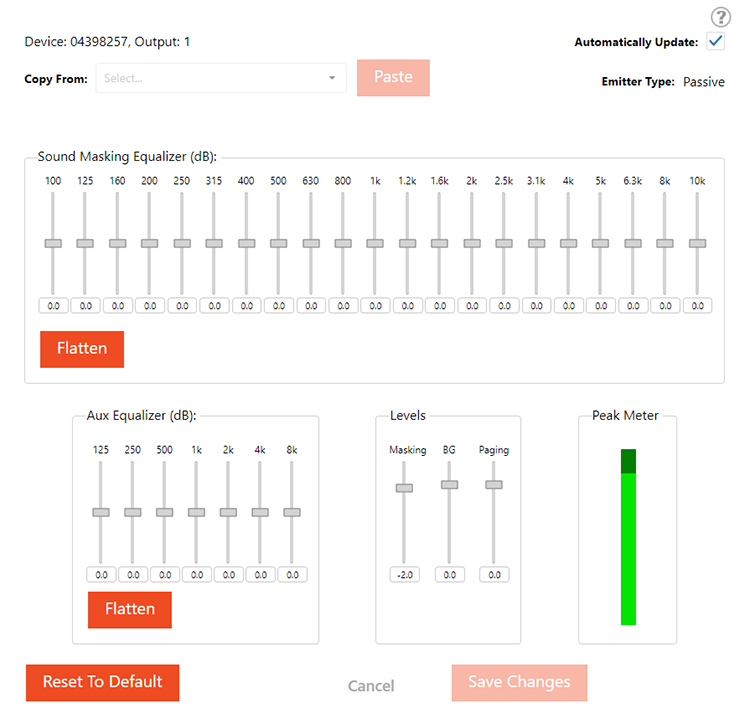
Outputs using 8 or 4 Ohm speakers will see an additional option to modify the Filters (High and Low Pass) and choose a 12 dB or 6 dB Low pass slope.
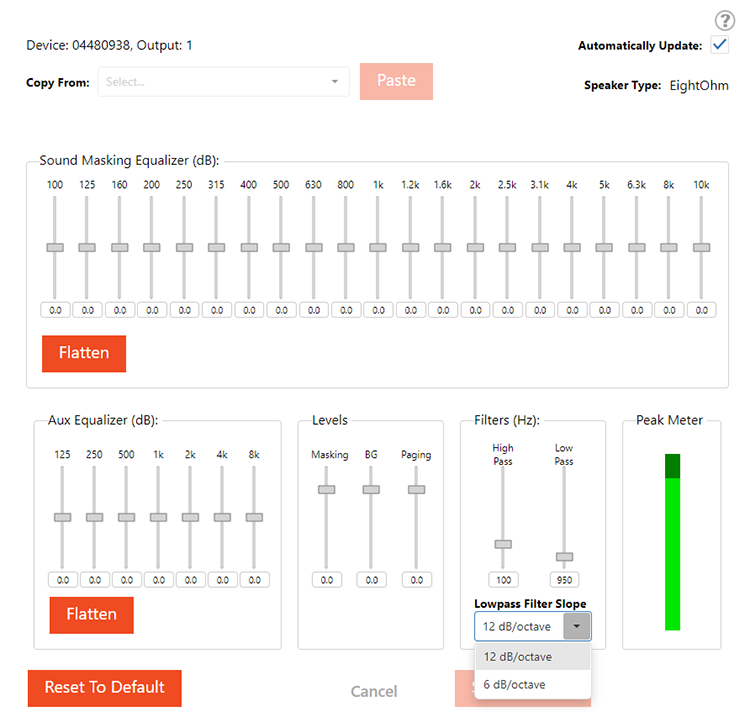
If there are a number of devices in a similar setting / location, you can save time by creating a preset and then loading it to each of the other applicable outputs. pushing the Create Preset button will automatically generate a file with the system name, device and output number followed by a file extension of .qtxpre
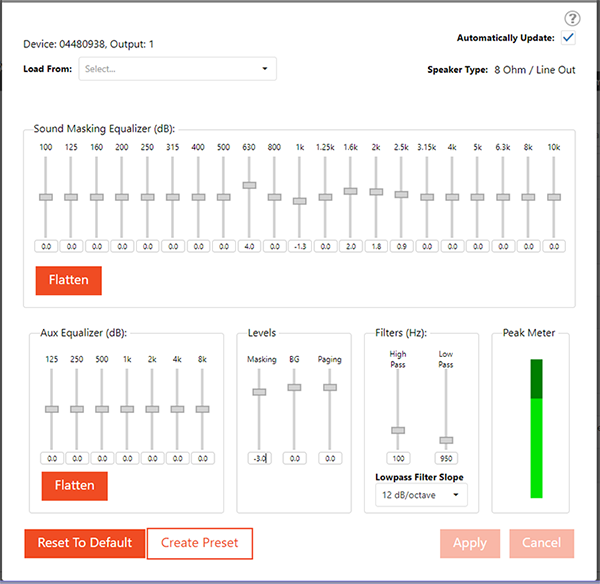
Load the preset by selecting "File" from the Load From drop down. An explorer window will open. Navigate to the file and press "Open". This will load those preset settings. If Automatically Update is checked the information will be sent to the device. If it is unchecked, press "Apply" to send the settings to the device. A message will show at the bottom of the window to indicate that the settings were sent to the device.
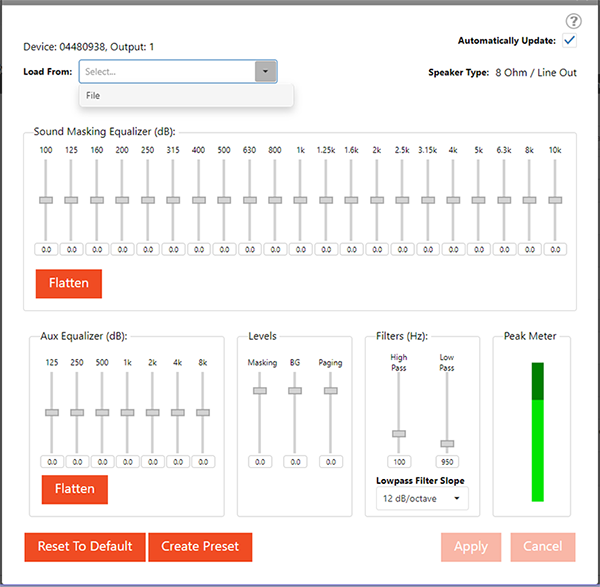
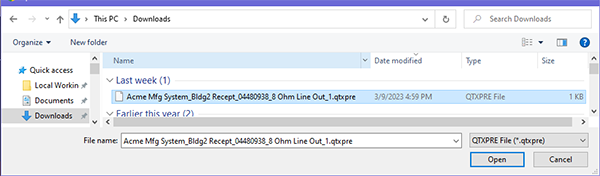
Multiple zones can be updated at the same time if they have the same emitter/speaker type and are in the same type of environment. Select multiple outputs by checking the box on the left side. The Fader icon on the left side (circled) will become active. Clicking on that will bring up the settings window. Changes can be made directly to the settings or you can load a setting from an output.
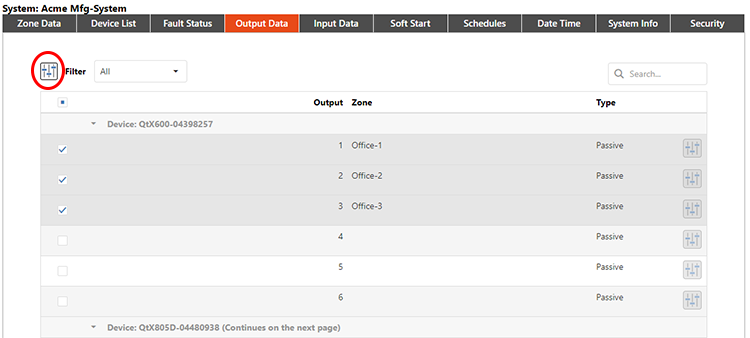
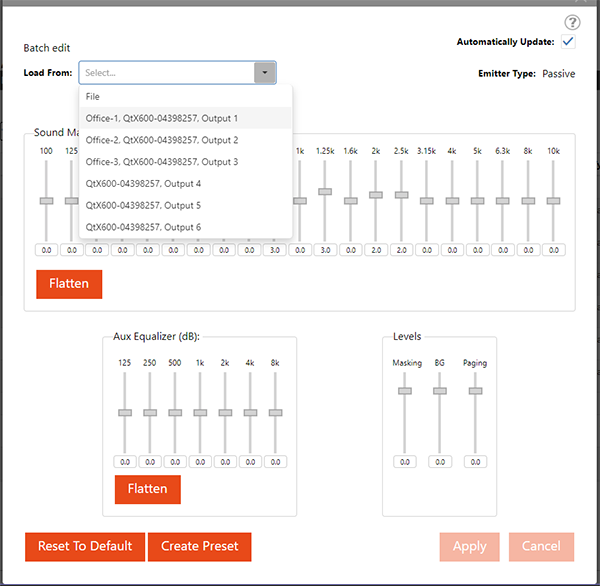
If settings are loaded from an output there will be a warning asking to confirm loading those new settings. If you have 'Automatically Update' checked on the settings window, the changes will be sent immediately. If the box is unchecked, pressing Apply will send the settings to the selected outputs.